|
パフォーマンスエクスプローラの表示方法 |
|
パフォーマンスエクスプローラは、処理にかかる時間をメソッドごとに表示するツールである。
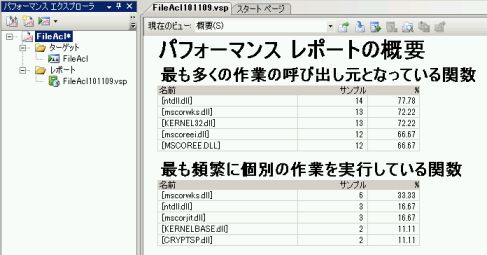
|
|
パフォーマンスエクスプローラの使い方 |
|
パフォーマンスエクスプローラによる分析を行うには、以下の手順で操作する。
1.ソリューションを開いた状態で、メニューの[表示]-[その他のウィンドウ]-[パフォーマンス エクスプローラー]を選択。

2.開発環境左側に[パフォーマンスエクスプローラ]画面が表示されるので、そのツールバーの一番左[パフォーマンスウィザードの起動]ボタンを押下する。

3.[プロファイルするアプリケーション(.EXE、.DLL、ASP.NET)の選択]画面が表示される。パフォーマンスを計測するプロジェクト(ソリューションではない)を選択して、[次へ]ボタン押下。
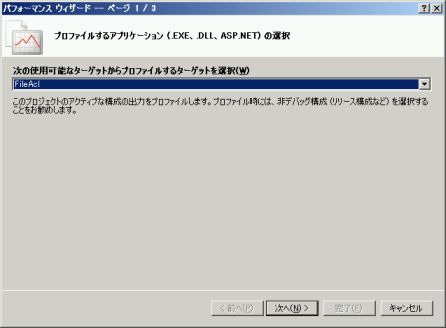
4.[プロファイル方法の指定]画面が表示される。[サンプリング]を指定したままにして、[次へ]ボタン押下。
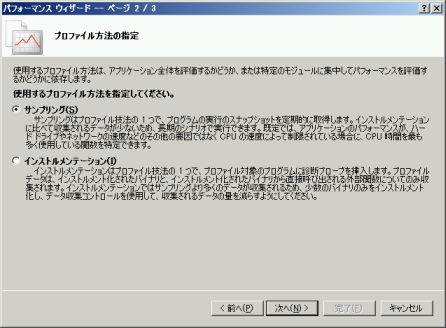
5.[新しいパフォーマンス セッションの設定の指定が完了しました。]画面が表示される。[完了]ボタンを押下する。

6.[パフォーマンスエクスプローラ]画面にターゲットプロジェクトが表示される。パフォーマンスエクスプローラのツールバーの左から三番目、[プロファイルを使用して起動]ボタンを押下する。

7.計測中のアプリケーションの画面が表示される。パフォーマンスを計測したい操作を行い、画面を終了する。
8.[パフォーマンスエクスプローラ]画面にレポートが追加され、中央のビューにはそのレポートが開かれた状態で表示される。
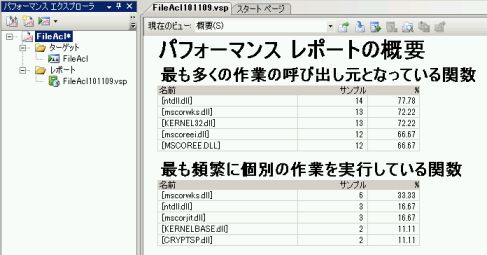
|
|
パフォーマンス計測の結果レポート |
|
パフォーマンスエクスプローラでは、パフォーマンス計測結果の分析のため、いくつかのレポートが用意されている。レポートウィンドウの[現在のビュー]ドロップダウンリストを切り替えることで、様々な角度から分析を行うことができる。

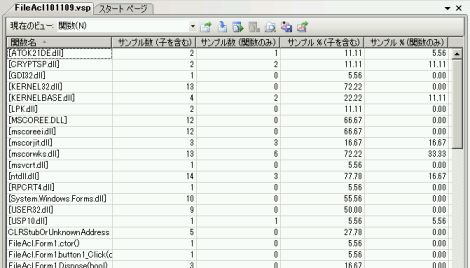
処理時間がかかっている処理は、何か遅くるなる原因がある可能性がある。ロジックの見直しを行う価値があるだろう。
|