|
地域と言語のオプションの設定 |
|
MUIのインストールが終わって再起動後、コントロールパネルを開く。[Date, Time, Language, and Regional Options]をクリック。
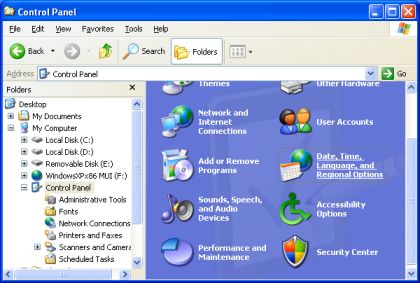
[Regional and Language Options]をクリック。
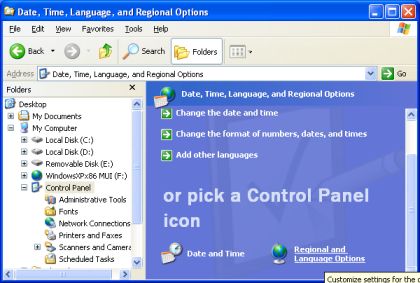
Regional and Language Optionsダイアログが表示される。
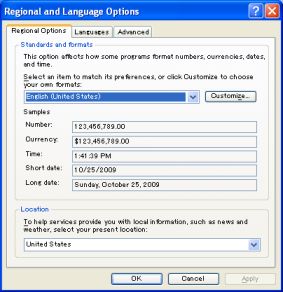
[Regional Options]タブの[Select an item to match its preferences, or click Customize to choose your own formats]で「Japanese」を選択。[Location]で「Japan」を選択。
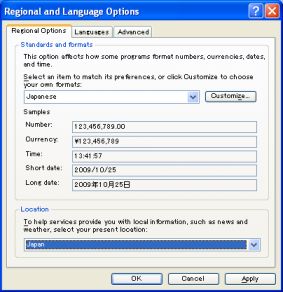
[Languages]タブを開き、[Details...]ボタンをクリック。
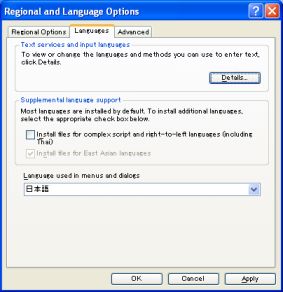
Text Services and Input Languagesダイアログが表示される。[Add...]ボタン押下。
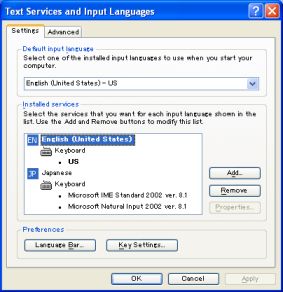
Add Input Languageダイアログが表示されるので、追加のIMEを選択する。ここでは「Chinese(Simplified) - Microsoft Pinyin IME 3.0」を選択して[OK]ボタン押下。
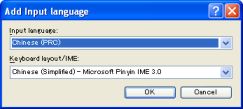
Text Services and Input Languagesダイアログに戻るので、[Default input Language]に「Japanese - Microsoft IME Standard 2002 ver 8.1」を指定して[OK]ボタン押下。
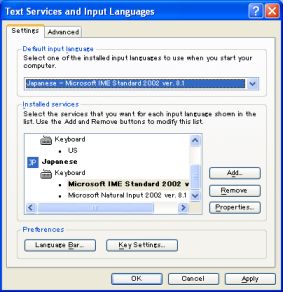
Regional and Language Options画面に戻って[OK]ボタンを押下すると、Change Regional Optionsダイアログが表示され、ログオフしないと設定は有効にならないと言われる。仕方ないのでログオフする。
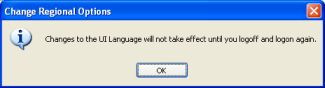
ログインしなおすと、環境が日本語環境に切り替わっていることがわかる。

|
|
日本語キーボードの設定 |
|
見た目が日本語になっても、ひとつ日本語環境になっていないものがある。それはキーボードで、英語版WindowsXPを入れたことで自動的にキーボードが英語101キーボードに設定されてしまったのである。これを修正する。
マイコンピュータの右クリックメニューから、[プロパティ]を選択。

システムのプロパティ画面が表示される。[ハードウェア]タブを開き、[デバイスマネージャ]ボタンをクリック。

Device Manager画面が表示される。Keyboardに「Standard 101/102-Key or Microsoft Natural PS/2 Keyboard」と設定されている。右クリックメニューを表示し、[ドライバの更新]を選択。
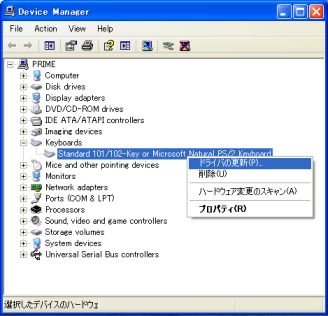
ハードウェアの更新ウィザードが表示される。[いいえ、今回は接続しません]を選択して次へ。
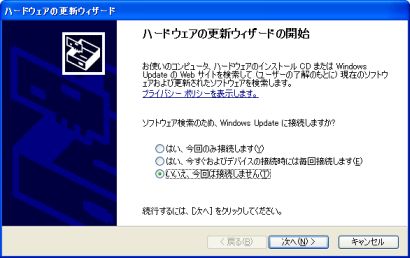
[一覧または特定の場所からインストールする(詳細)]を選択して次へ。
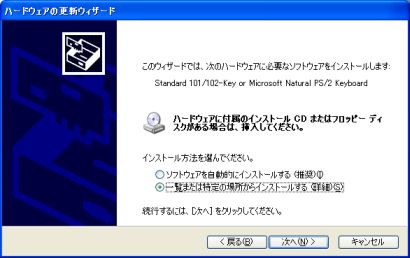
[検索しないで、インストールするドライブを選択する]を選択して次へ。
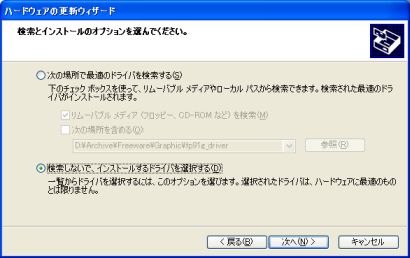
デバイスドライバの選択画面が表示される。[互換性のあるハードウェアを表示]のチェックをはずす。
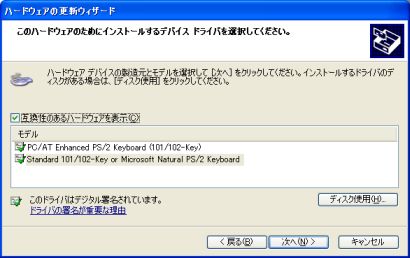
すべてのハードウェアが表示されたら、自分のキーボードにあったドライバを選択をする。ここでは[製造元]で「(Standard Keyboards)」を選択、[モデル]で「Japanese PS/2 Keyboard (106/109 Key)」を選択する。次へ。

互換性がないと文句を言われるが、[はい]ボタンを押下。

PS/2キーボードのドライバを入れるとPS/2マウスのドライバも入るといわれる。[はい]ボタンを押下。

ハードウェアの更新ウィザードが完了する。[完了]ボタン押下。
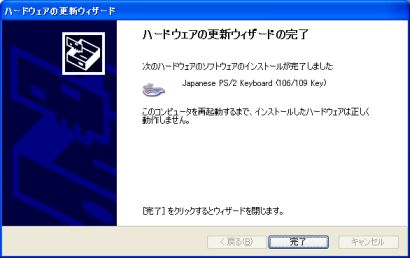
再起動を要求される。[はい]ボタン押下して再起動を行う。

これで「:」を入力したつもりが「+」が表示される、などということはなくなるはずである。
|
|
既知の問題 |
|
英語Windowsから日本語環境に切り替えた環境で、たいてい日本語のアプリケーションはインストールできるのだが、なぜかIE8の日本語ローカライズ版が入らない。

WindowsUpdateを実行するとIE8は入るのだが、メニューが英語に。
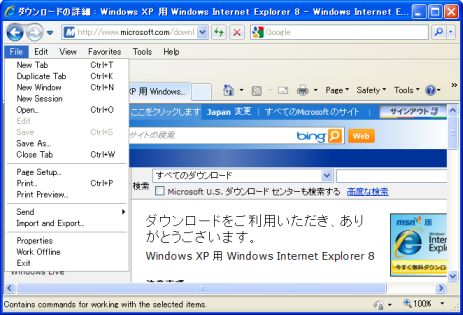
デバイスマネージャも英語表示になっている。このほか、英語のままになっているものがいくつかありそうな気がする。
|